使用MATLAB开发Tianracer
软件版本
版本
MATLAB 2024a, 支持Python 3.9, 3.10, 3.11 https://ww2.mathworks.cn/support/requirements/python-compatibility.html
ROS Toolbox支持ROS Noetic和ROS2 Humble,但是仅支持Python 3.8, 3.9和3.10
建议安装Python 3.10版本。若系统仅安装Python 3.11会导致rosinit创建虚拟环境失败,需要单独安装Python 3.10并且在MATLAB ROS Toolbox Preferences中重新创建Python环境。
常用MATLAB模块
- Simulink
- Computer Vision Toolbox
- Image Acquisition Toolbox
- Image Processing Toolbox
- Robotics and Autonomous Systems
- ROS Toolbox
- Navigation Toolbox
- Lidar Toolbox
- AI, Data Science, and Statistics
- Deep Learning Toolbox
与ROS连接
参考
MATLAB官方文档Connect to a ROS Network
我们可以使用MATLAB连接到ROS网络,以便在MATLAB中访问ROS消息、服务和参数,对Tianracer底盘进行控制。ROS Master运行在Tianracer底盘上,我们在MATLAB中采用连接到外部ROS Master的方式。 首先根据ROS控制底盘运动启动Tianracer底盘,然后在MATLAB中连接ROS。
下面我们以实验环境中的网络地址为例进行操作。Tianracer底盘ROS Master的IP地址为192.168.0.72,端口为11311,运行MATLAB的电脑IP地址为192.168.0.134。 我们可以在MATLAB中连接到ROS Master,在MATLAB命令行窗口输入:
setenv('ROS_MASTER_URI','http://192.168.0.72:11311')
setenv('ROS_IP','192.168.0.134')
rosinit参考
这里请参考ROS多机通信。Tianracer的底盘是已经正确配置过的,但是如果出现只能看到话题列表但不能通信等问题请仔细检查ROS_MASTER_URI和ROS_IP的IP配置。
如果初始化成功,可以在在MATLAB的命令行窗口中输入rostopic list查看当前ROS Master上的话题列表。 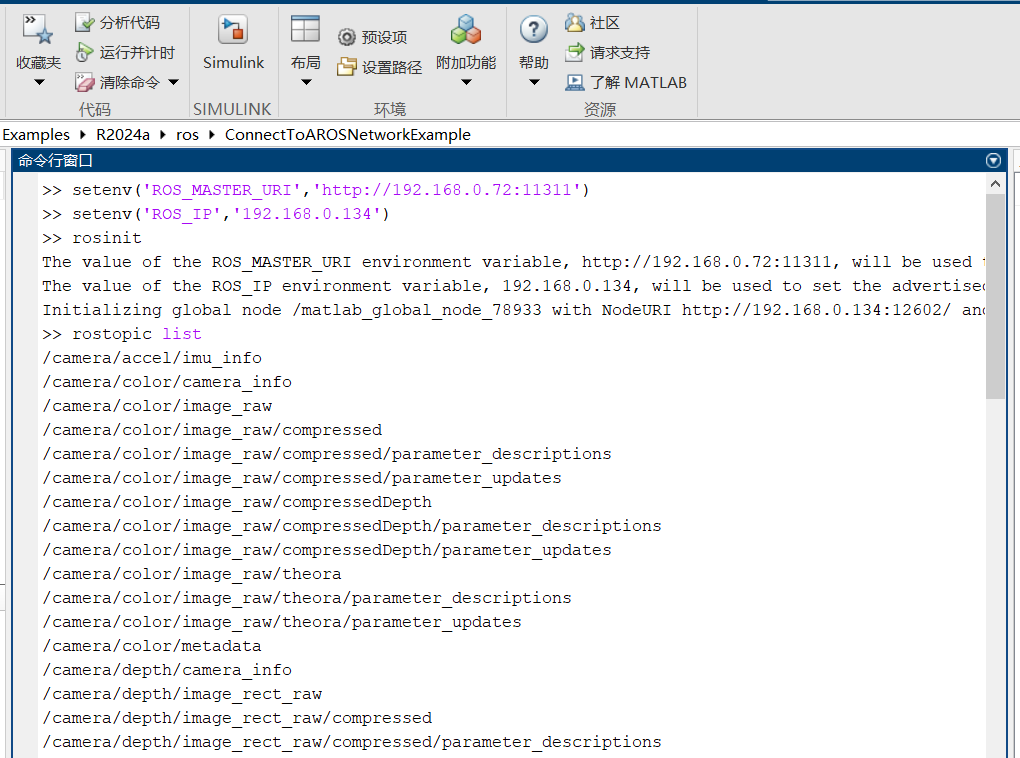
使用ROS Data Analyzer观察传感器数据
首先完成上述与ROS建立连接的步骤。 在MATLAB的工具条上的APP标签页,找到ROS Data Analyzer,点击打开。 在ROS Data Analyzer中,点击Open,点击Live Network Data, 选择Live ROS network data。 在弹出的对话框中输入ROS Master的IP地址和端口,点击Submit。

连接成功后,可以在左侧的Topics中看到当前ROS Master上的话题列表。上方Visualizers中可以选择可视化工具。这里我们选择Point Cloud, 然后在Select Data Source中选择一个点云话题,点击上方的Start,就可以看到点云数据的画面。
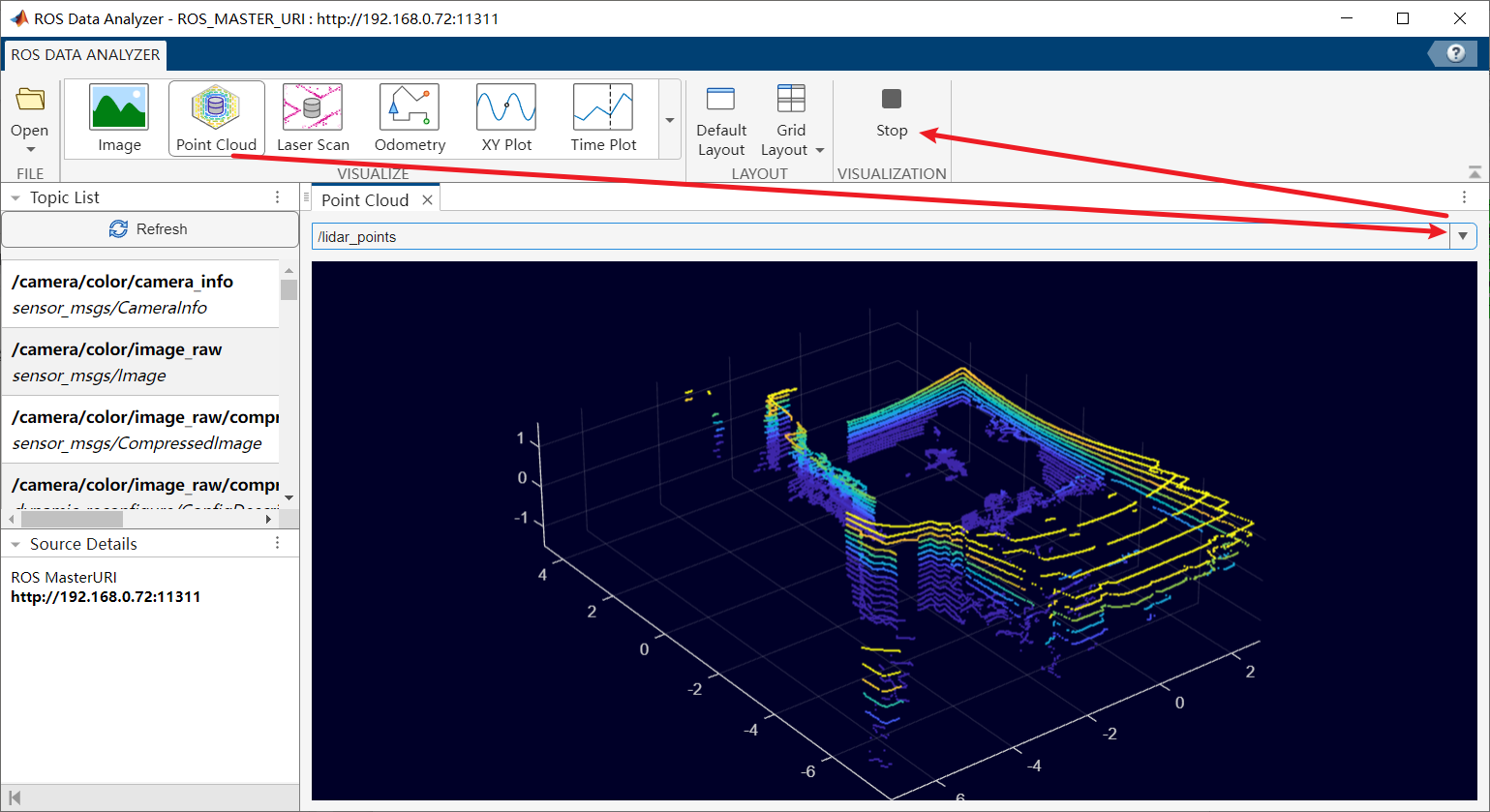
使用ROS Toolbox进行底盘控制
在MATLAB中使用ROS Toolbox可以方便地订阅和发布ROS消息,调用ROS服务,设置ROS参数等。下面我们展示如何在MATLAB中用命令行控制Tianracer底盘。
Tianracer的底盘控制话题为‘/tianracer/ackermann_cmd’,消息类型为‘ackermann_msgs/AckermannDrive’ 。在执行下面的代码前,请确保Tianracer底盘处于安全的环境下。
% 创建发布者
velPub = rospublisher('/tianracer/ackermann_cmd','ackermann_msgs/AckermannDrive');
% 创建ackermann消息
velMsg = rosmessage(velPub);
% 设置速度和转向
velMsg.Speed = 1.0;
velMsg.SteeringAngle = 0.5;
% 发布速度消息
send(velPub,velMsg);对于没有Tianracer底盘的用户,可以在Gazebo仿真环境中进行测试。
注意
如果在Matlab中运行上述代码,
- 小车没有动,请检查Matlab端设置的
ROS_MASTER_URI和ROS_IP是否配置正确。 - 在小车端开启新终端运行
rostopic hz /tianracer/ackermann_cmd,显示no new message发现小车端没有收到速度消息,请检查是否正确关闭了Windows防火墙。 - 关闭防火墙后,请在小车端新开一个终端运行
roswtf检查节点连通性
Gazebo仿真环境中的Tianracer底盘控制
为了避免在仿真和真实底盘切换过程中发生意外,在Gazebo仿真环境中,Tianracer的底盘控制话题为‘/tianracer/ackermann_cmd_stamped’,消息类型为‘ackermann_msgs/AckermannDriveStamped’,因此需要控制仿真环境中的Tianracer需要做相应修改。
这样就可以在MATLAB中控制Tianracer底盘的速度了。这里只发布了一次速度消息,如果需要持续控制,可以使用MATLAB的定时器功能,定时发布速度消息。
使用Simulink进行底盘控制
Simulink是MATLAB中的重要部分。下面我们展示如何在Simulink中控制Tianracer底盘。首先启动Tianracer底盘。
参考
本小节主要参考MATLAB官方文档Get Started with ROS in Simulink
在MATLAB的命令行窗口中输入
open_system('robotROSGetStartedExample');打开Simulink模型,这是一个简单的ROS示例模型,包含了一个订阅速度消息的订阅者和一个发布速度消息的发布者。我们可以在这个模型的基础上修改,实现底盘的控制。模型如下图所示。
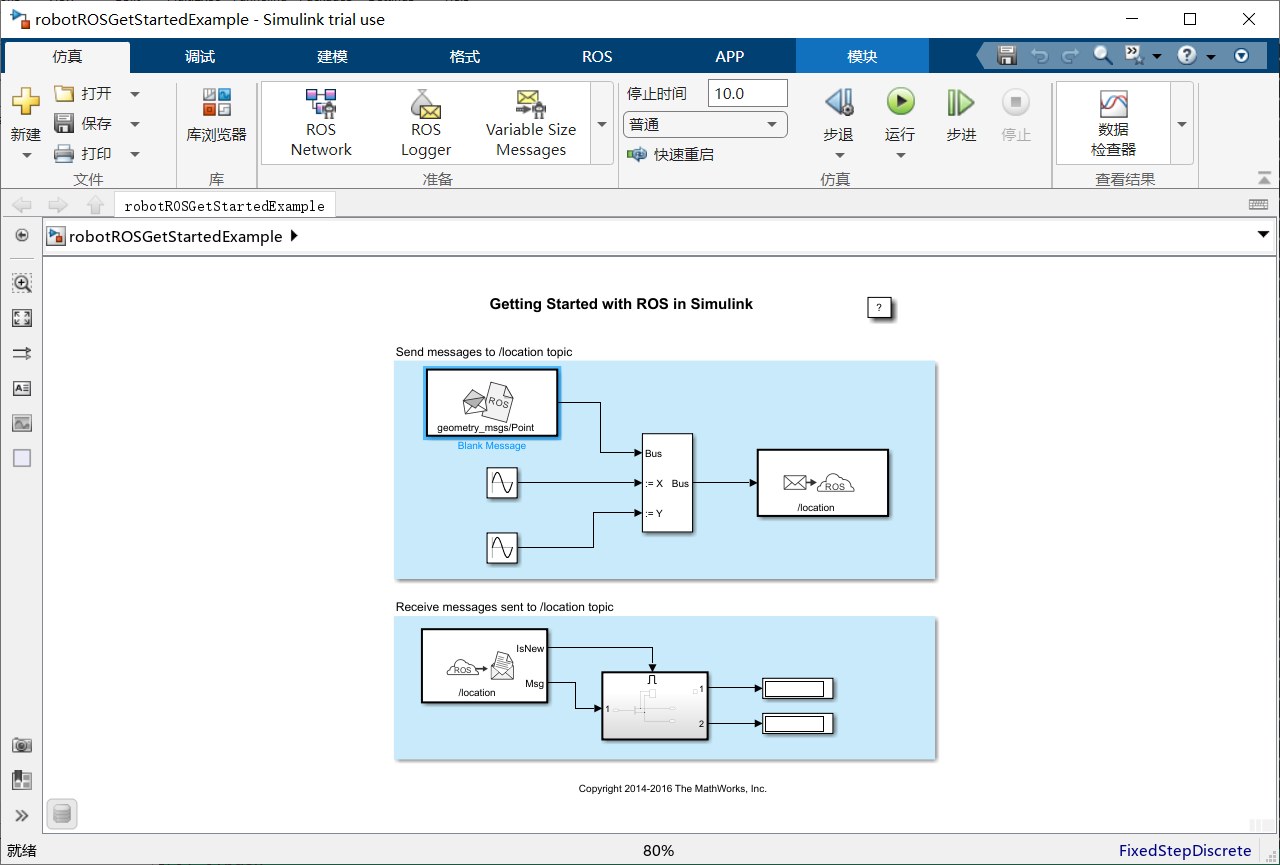
在Simulink的窗口中,找到仿真标签,然后点击ROS Network,对ROS网络进行配置。Tianracer底盘ROS Master的IP地址为192.168.0.72,端口为11311,运行MATLAB的电脑IP地址为192.168.0.134。配置完成后可以先Test测试,然后确定。 
此处,我们向Tianracer的/tianracer/ackermann_cmd话题发送控制指令,订阅/tianracer/odom话题。 首先,因为我们是和真实的Tianracer底盘调试,需要将调试的仿真速度调整为真实的1秒钟。这里我们使用仿真调速的方式。在Simulink的窗口中,找到调试标签,然后点击运行的下拉按钮,在仿真调速中勾选启用调速以减慢仿真。如下图所示。停止时间设置为20s。

下面我们双击模型中send message部分的Blank Message模块,点击Select,选择ackermann_msgs/AckermannDrive,然后点击确定。这样就可以向Tianracer底盘发送速度控制指令了。这里我们将采样时间设置为0.05s,即每0.05s发送一次速度指令。 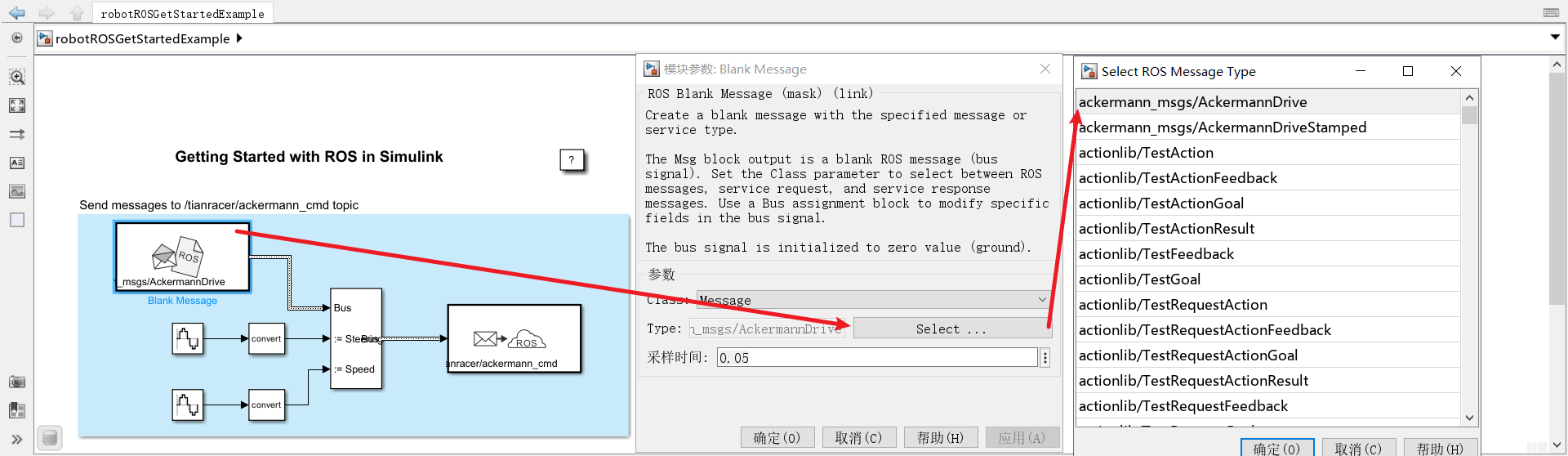
类似的,我们双击模型中的Publish模块,Select选择/tianracer/ackermann_cmd话题,然后点击确定。这样就可以向Tianracer底盘发送速度控制指令了。不过运行时发现Bus Selector中的数据类型不匹配,增加两个type conversion模块,将Sine Wave输出的Double转换为Single即可。我们可以调整Sine Wave的幅度和频率,来控制Tianracer底盘的速度和转向。
消息发布模块完成后,我们继续设置消息订阅模块。双击模型中的Subscribe1模块,选择/tianracer/odom话题,这里的Sample Time设置为0.02,因为Tianracer底盘的Odom发布速度为50hz,然后点击确定。
注意因为消息格式已经更改,我们双击Enabled Subsystem模块,在打开的子模块中,双击Bus Selector模块,在Pose->Pose->Position中选择X,Y,点击上方的添加到输出,同时删除原来输出元素的X和Y,这样就可以显示Tianracer底盘的Odom估计的位置数据。

模型设置完成后,**请确保Tianracer底盘处于安全的环境下。**点击运行按钮,就可以看到Tianracer底盘按照设定的Sine Wave的速度和转向运动了。我们可以在Simulink的Display中看到回传的Odom位置数据,包括X和Y坐标。 
参考
Tianracer与MATLAB连接还可以实现更多功能,比如使用Computer Vision Toolbox进行图像处理,使用Deep Learning Toolbox进行深度学习等。更多功能请参考MATLAB官方文档。我们也有一篇文章MATLAB是如何应用到人工智能的?可供参考。
