软件环境配置
ssh 连接网络
设置网络时不需要连接屏幕,我们直接使用一根 MicroUSB 线即可完成 Jetson 板卡的网络设置
- 通过 Jetson 板卡的 MicroUSB 接口连接到您的计算机
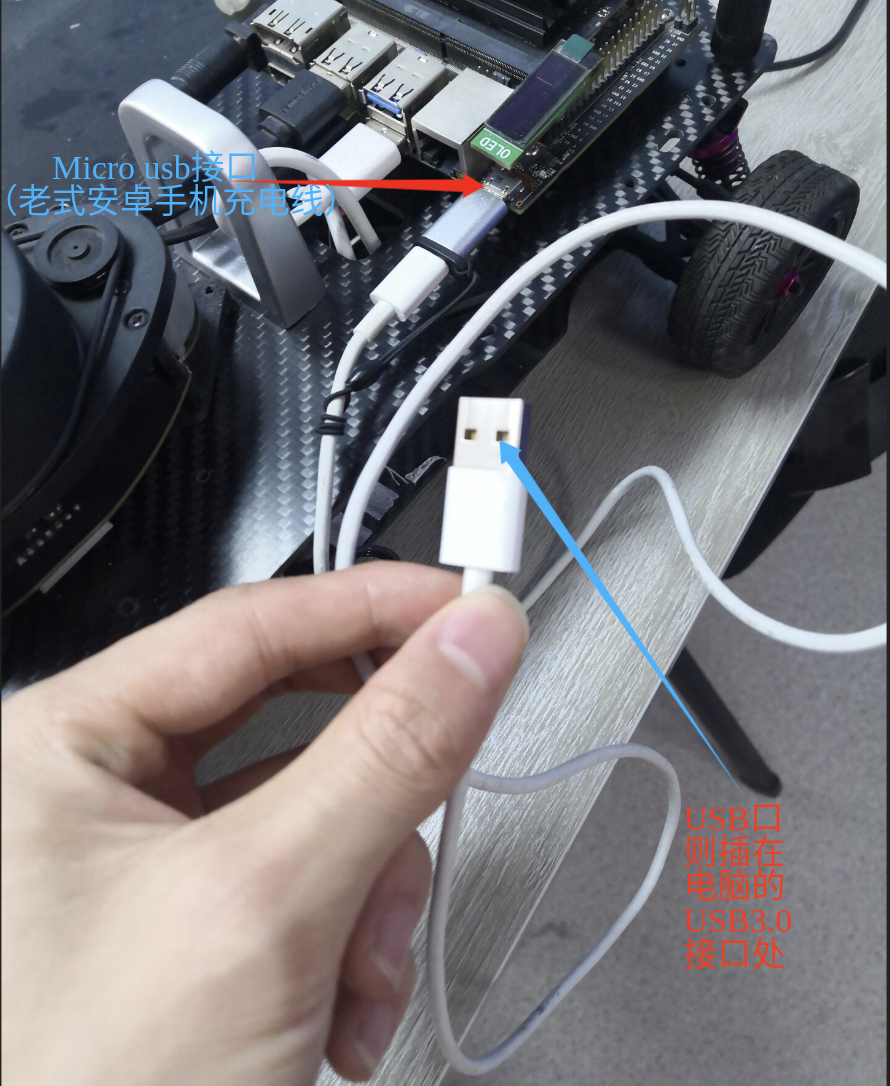
T110 具体连接方式如上图,其他使用 Jeston 板卡的车型连接方式类似
- 连接后,在计算机上通过 SSH 访问 TIANRACER
ssh tianbot@192.168.55.1- 输入密码
ros后,您将看到如图的变化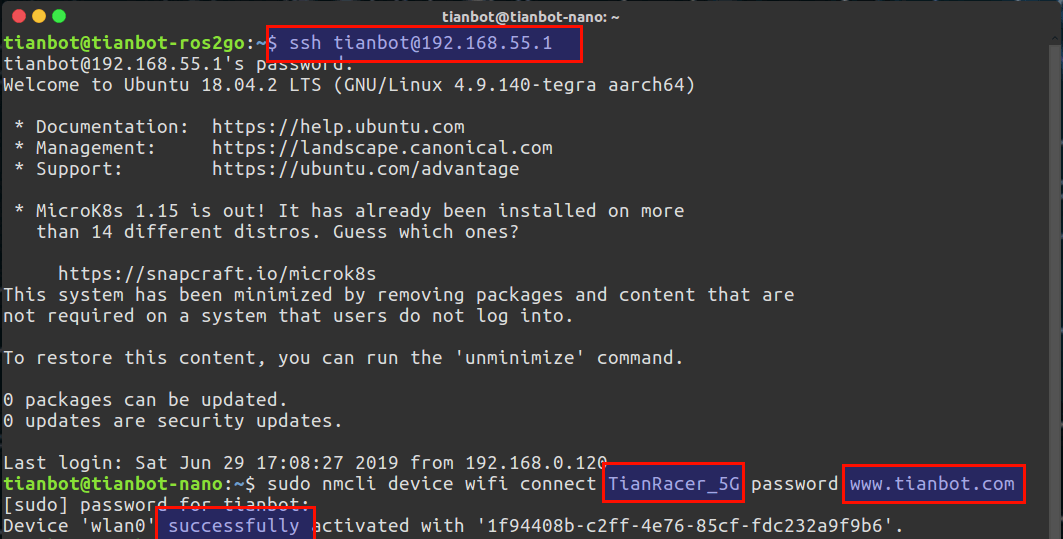
注意
可以从图中看到,在终端输入ssh tianbot@192.168.55.1,然后输入密码ros,即可连接到 Jetson 板卡。
此时的终端用户名从tianbot@tianbot-ros2go变成了tianbot@tianbot-nano,说明已经成功 ssh 连接到 Jetson 板卡上。
- 使用以下指令配置 Jetson 板卡网络连接
sudo nmcli device wifi connect WIFI名称 password WIFI密码举例如下
假设现在需要让小车连接到名为TianbotOffice-5G的 WIFI 网络,密码为www.tianbot.com,
则应该在终端 (此处所说的终端仍然是指以tianbot@tianbot-nano为用户名的) 输入以下指令:
sudo nmcli device wifi connect TianbotOffice-5G password www.tianbot.com命令完成之后,再次查看小车的
- 命令正常执行后,使用
ifconfig命令查看 Jetson 板卡的网络信息
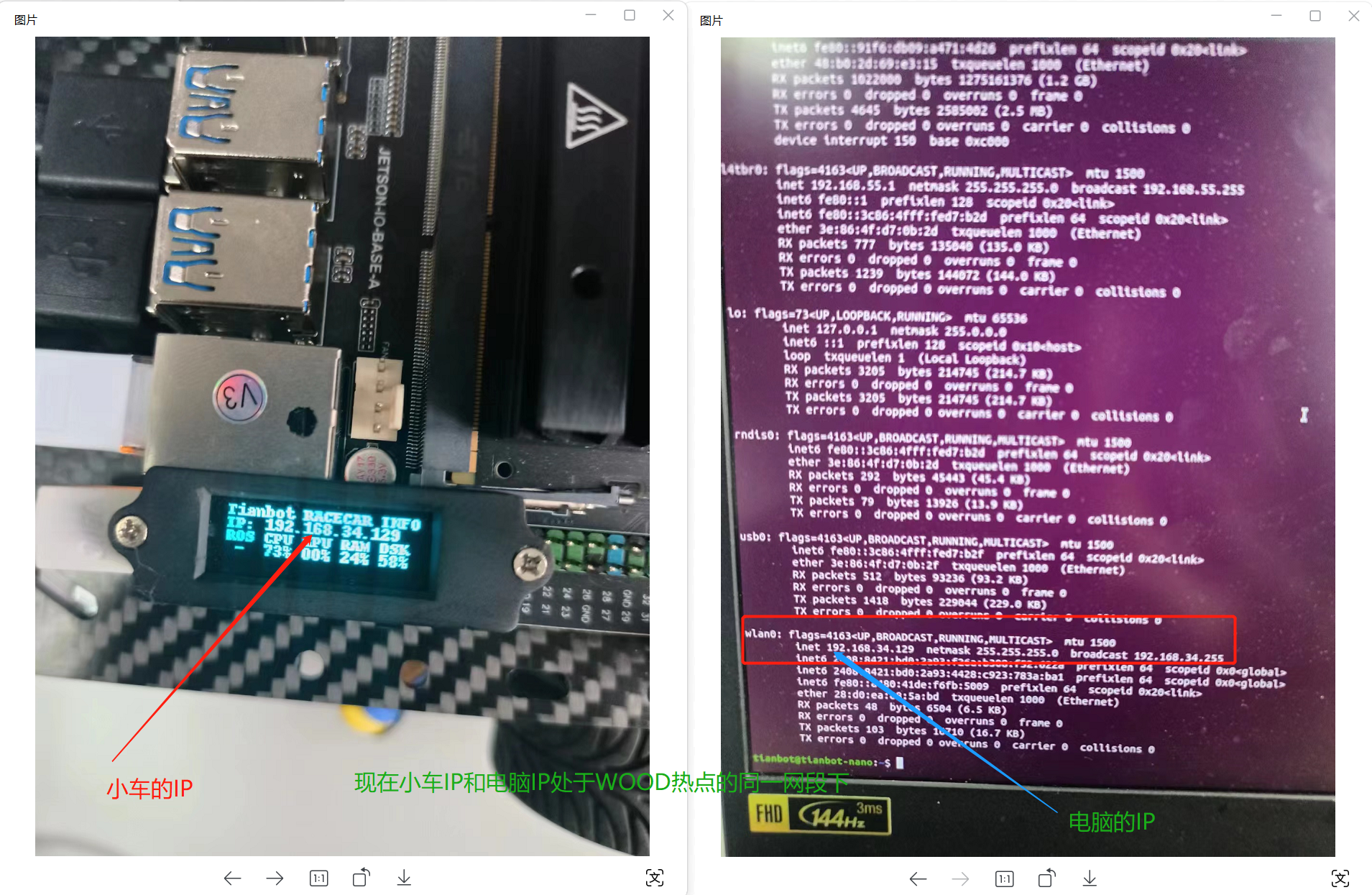
从上图中可以看到,Tianracer 小屏上的 IP 地址为192.168.0.129,终端(tianbot@tianbot-nano)显示wlan0网卡的 ip 地址为192.168.0.129,则说明小车的 Jetson 板卡主控已成功连接局域网之下
如无意外,此时已成功的配置 TIANRACER 无人车连接到 WIFI 网络中,我们将 USB 断开连接。
重启 Jetson Nano,就可以在信息屏上看到关于 IP 地址、CPU、GPU、RAM 占用等信息。
远程桌面连接
Rustdesk
在输入框中,填写Tianracer 小屏上的 看到的IP地址192.168.0.129,点击 connect 连接
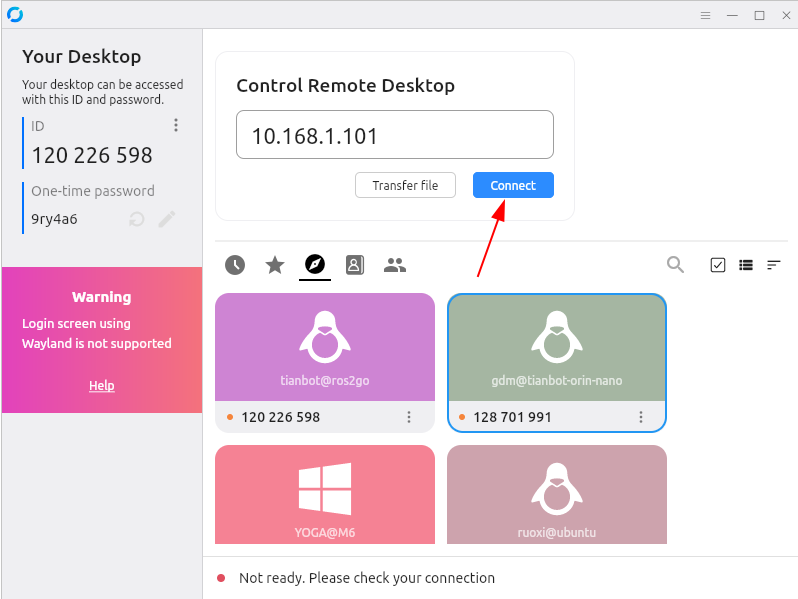
输入密码为Tianbot_2016,点击 OK 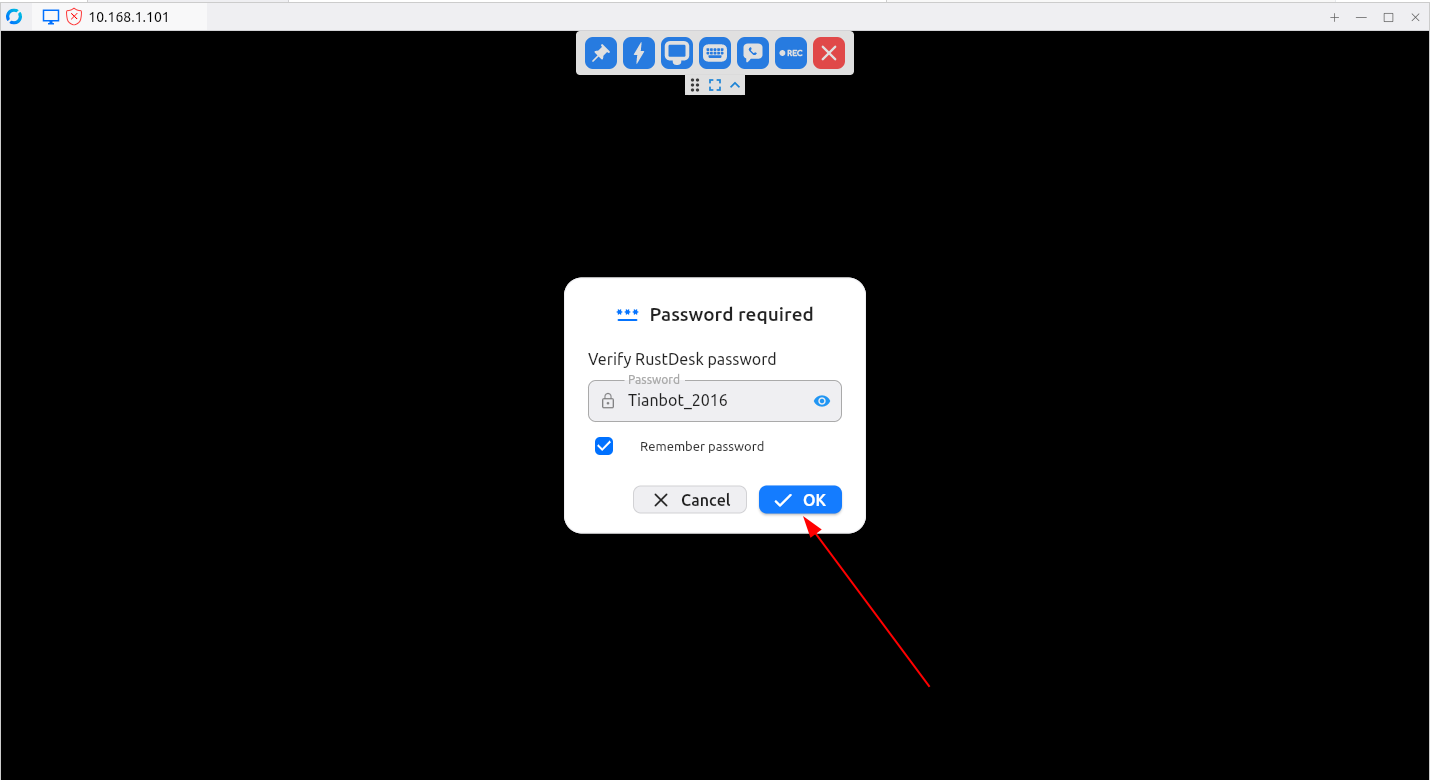
成功登录后,点击全屏
- 具体连接方法和详细步骤,可参考Rustdesk 连接教程
VNC
在开始远程连接前,请确保已经成功连接到 WIFI 网络。
根据小屏显示的IP,新建一个终端,可以通过ssh tianbot@IP进入,注意@之后应该填写小屏显示的IP地址。
ssh 进入后,运行如下命令,启动VNC服务
./vnc_server.sh然后通过VNC 客户端进行连接
ROS 驱动配置
检查源码是否与远程仓库一致
cd ~/tianbot_ws/src/tianracer/
git fetch
git status
git pull提示
